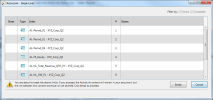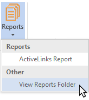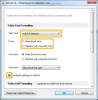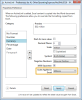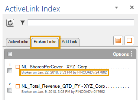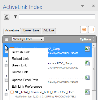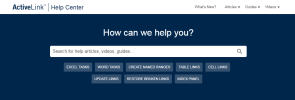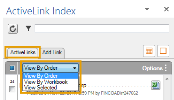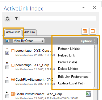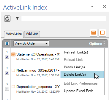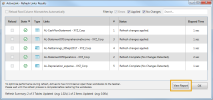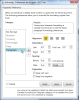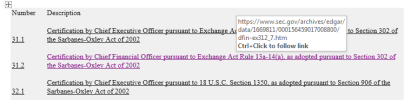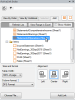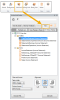What's New in ActiveLink
Here's what's new in recent ActiveLink releases.
ActiveLink 2.5.9.1
Here are the updates in this ActiveLink release:
- If you change the number of rows/columns comprising a table link in Excel while the Add Link pane in the Index panel is open, you don’t have to refresh the list of available links first to include these changes in Word when you link the table to Word. Previously, when you changed the rows/columns comprising a table link with the Add Link pane open, you had to first click the Refresh List button in the Add Link pane before adding this table to Word or else these changes you made in Excel were not included in Word when you linked the table to Word.
- Previously, when a table linked to Word had the 'DFS Format' or 'DFS Full Line Format' table formatting preference applied to the link and the table contained cell values to which the Percentage format and center or left-aligned formatting was applied, you were prompted to reload the table when refreshing all links in the document, even though the table had no changes in Excel to reload. This is now resolved.
-
Previously, when you hid all but one row of a table in Excel that was linked to Word, you were given an incorrect error message on how to resolve the problem. This is now resolved and the error message correctly advises you to correct for the single row table.
-
We've improved the logging for ActiveLink. As a result, the log files for ActiveLink are now stored as .json files for 90 days in a new Logs folder and continue to be generated daily. To access the new log files, click the About button in the ActiveLink ribbon, click the View Logs button in the window that appears as you normally would to access the ActiveLink logs and then open the new Logs folder.
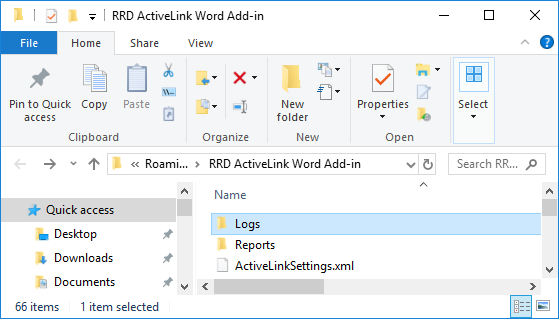
Note: The previous ActiveLink log files will continue to be stored on your computer until they are 90 days old at which time they will be automatically deleted.
 ActiveLink 2.5.8.4440
ActiveLink 2.5.8.4440
Here are the updates in this ActiveLink release:
- Change to the Microsoft .NET Framework Minimum Requirement
- ActiveLink Certificate Renewal
- Installer Package for Managed Software Distribution Available for IT Administrators
- Additional Updates
Change to the Microsoft .NET Framework Minimum Requirement
As of September 8, 2018, the Microsoft .NET Framework version required by the ActiveLink Add-in for Microsoft Word is 4.6.2 or higher.
How Do I Know If My Computer Meets the Requirement?
If your computer meets the requirement and you had the Add-in installed, you'll you'll be prompted to install the ActiveLink certificate to receive the renewed certificate when you open Word.
Note: If your computer meets the requirement, you'll still need to install the ActiveLink certificate to receive the renewed certificate before you can use the Add-in.
If your computer doesn't meet the requirement and you previously had the Add-in installed, you won't see the ActiveLink tab when you open Word because the ActiveLink Add-in has been uninstalled.
Note: To check what version of the .NET Framework is installed on your computer, see Verify the Version of the .NET Framework Installed on Your Computer.
What Do I Need to Do If My Computer Doesn't Meet the Requirement?
You'll need to reinstall the ActiveLink Add-in because the Add-in has been uninstalled. For details, see Install ActiveLink. When you reinstall the Add-in, .NET Framework 4.6.2 is also installed on your computer.
New users can simply install the Add-in as you normally would. If your computer doesn't meet the requirement, you'll be prompted during the installation process for the Add-in to install Microsoft .NET Framework 4.6.2 on your computer.
Note: If you use the ActiveDisclosure Add-in for Microsoft Word, the minimum .NET Framework requirement also applies. When you meet the .NET Framework requirement for the ActiveLink Add-in, you also meet the requirement for the ActiveDisclosure Add-in.
Does Meeting the Requirement for the ActiveLink Add-in Also Meet the Requirement for the ActiveDisclosure Word Add-in?
Yes. When you meet the requirement for the ActiveLink Add-in, you also meet the requirement for the ActiveDisclosure Add-in for Microsoft Word (.NET Framework 4.6.2 or higher).
Have questions? We're Here to Help!
Should you have any questions, please contact AD Product Support at 888-279-2667 or ADSupport@dfinsolutions.com.
ActiveLink Certificate Renewal
The first time you open Microsoft Word after this release of the ActiveLink Word Add-in, you will be prompted to install the renewed software certificate for the Add-in. You must accept and install this certificate to continue using the Add-in.
Note: If both the ActiveDisclosure Word Add-in and the ActiveLink Word Add-in are installed on your computer, you will need to install the renewed certificate for each add-in separately.
To install the renewed certificate, you will receive the following prompt the first time you open Word after this release. Click Install in the Microsoft Office Customization Installer window that appears.
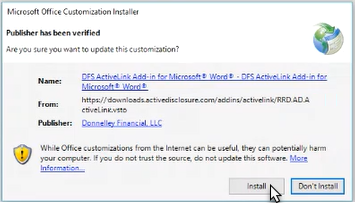
After the ActiveLink Word Add-in certificate is installed, the installation for the Add-in version will complete and you can use the Add-in.
Note: If your computer didn't meet the .NET Framework minimum requirement, the ActiveLink Add-in has been uninstalled and you'll need to reinstall the Add-in on your computer. When you reinstall the Add-in, the certificate will be automatically renewed.
Important: If you don't install the certificate (you click Don't Install), the ActiveLink Add-in will be uninstalled and you'll have to install the Add-in again.
Installer Package for Managed Software Distribution Available for IT Administrators
IT administrators now have the option to install ActiveLink via a .msi package (installer) to improve ease of managed software distribution. Administrators could use the .msi package to distribute the Add-in using a software product such as Microsoft System Center Configuration Manager. For more information about obtaining the .MSI installer for installing ActiveLink via managed software distribution, contact your Service Team for assistance or Support at (888) 279-2667 or ADSupport@dfinsolutions.com.
Additional Updates
- Previously in Microsoft Word 2016, refreshing or reloading table links when Design Mode was enabled applied erroneous formatting to the link's content. This is now resolved.
- We've added a topic to help that describes how enabling Design Mode in Word affects your ability to use the Undo button (Ctrl + Z) in Word to revert prior changes. For details, see How Enabling Design Mode in Word Affects Your Ability to Undo Prior Changes (Removes Undo History).
 ActiveLink 2.5.7.4004
ActiveLink 2.5.7.4004
Here are the new features and updates in this ActiveLink release:
Enhanced Performance When Adding, Refreshing, and Reloading Links
We have improved the performance for adding, refreshing, and reloading links. During these operations, ActiveLink now suppresses repagination to optimize performance. Depending on computer specifications and document length, users should see the following increases in speed where the greatest performance improvements will be seen in longer documents in which the most repagination occurs:
- Up to 69 % increase in speed when adding links
- Up to 42 % increase in speed when refreshing links
- Up to 45 % increase in speed when reloading links
Note: When you add, refresh, or reload links using the Index panel and the View ribbon in Microsoft Word is displayed, you might notice that the document view temporarily changes to Draft view during the operation. This behavior is expected and occurs to optimize performance.
Additional Updates
- Previously, when you selected the View All Instances option in the Index panel and other Word documents were also open with the Index panel displayed, the viewing mode for links in the other Word documents changed to View Selected if the View by Order or View by Workbook mode was enabled. This is now resolved.
- Previously, you could not view all instances of a link in Word when another Word document was also open with the Index panel, Add Link tab displayed. This is now resolved.
 ActiveLink 2.5.6.3727
ActiveLink 2.5.6.3727
- Report On When and How Links Were Last Updated in Word and the Links' Location in Word (New ActiveLinks Report)
- View When and How a Link was Created and Last Updated and View the Link's Excel Workbook and Location in Word
- Improved Workflow for Breaking Links and Updating the Path to a Link's Excel File
- Copies of Reports You Generate Are Now Automatically Deleted After 90 Days
- Quickly Access Copies of the Reports You've Generated
Report On When and How Links Were Last Updated in Word and the Links' Location in Word (New ActiveLinks Report)
You can now generate the new ActiveLinks report to list the following information for each link added to a Word document:
- The name of the link and the link's link type (item or table).
- The name of the Excel workbook containing the named range the link references.
- The order of the link relative to the other links added to the Word document and the Word page number on which the link is located.
- The user who last updated the link and when and how the user updated the link.
Note: All date/times indicating when a user last updated a link are always converted when necessary to reflect your local time zone such as when the user who added or updated the link is located in a different time zone instead of your time zone.
Change Controllers could provide SOC 2 compliance auditors with a copy of the ActiveLinks report or members of a team could generate and share the ActiveLinks report between team members to communicate the status of links added to Word. For more information, see Report on When and How Links Were Last Updated in Microsoft Word (ActiveLinks Report).
View When and How a Link was Created and Last Updated and View the Link's Excel Workbook and Location in Word
You can now review the following detailed information for a link added to Word from a pop-up window:
- The name of the link
- The link's link type (item or table).
-
The order of the link relative to the other links added to the Word document and the Word page number on which the link is located.
- The user who created the link in Word and when and how the user created the link.
-
The user who last updated the link in Word and when and how the user updated the link.
Note: All date/times indicating when a user created or last updated a link are always converted when necessary to reflect your local time zone such as when the user who created or last updated the link is located in a different time zone instead of your time zone.
- The name of the Excel workbook containing the named range that the link references; you can also optionally copy the path to this Excel workbook to the clipboard.
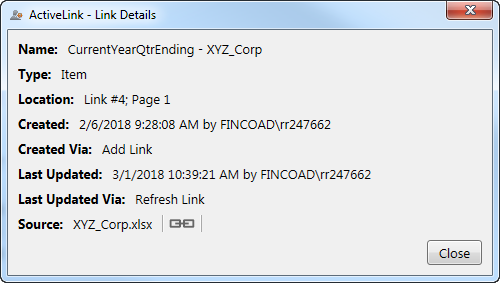
To view a link's details, right-click a link listed in the Index panel, ActiveLinks tab and select the new View Link Details option from the menu that appears. To copy the path to the link's Excel workbook, click the Copy Link icon ![]() in the new Link Details pop-up window. For more information, see View the Details of a Link Added to Microsoft Word.
in the new Link Details pop-up window. For more information, see View the Details of a Link Added to Microsoft Word.
Easily View All Instances of a Link Added to Word
You can now use the Index panel to easily select each instance of a link added to Word such as a roll forward date or a narrative value linked in multiple places in the Word document.
- To select each instance of a single link, right-click an instance of a single link listed in the Index panel, ActiveLinks tab and select the new View All Instances option from the menu that appears.
- To select each instance of multiple links, select the check box next to an instance of each link for which you want to select each instance, click the Options icon
 and select the new View All Instances option.
and select the new View All Instances option.
Each instance of the link(s) you selected are listed in the Index panel and the rest of the links added to Word are not listed in the Index panel. You could then click on an instance to navigate to the instance of the link in the Word document or perform an action on each instance of the link such as refresh the links. When you are finished working with the instances of links, you can select the 'View by Order' or 'View by Workbook' option from the drop-down to work again with the full list of links added to your Word document.
Previously you manually selected each instance of a link or filtered the links to only list the instances of a link. For more information, see View All Instances of a Link Added to Microsoft Word.
Adaptive Insights Users Can Now Use ActiveLink With Excel Workbooks Generated Via Adaptive OfficeConnect
If you use Adaptive Insights, you can now link to Word the content contained in Excel workbooks that you generate using Adaptive OfficeConnect. These workbooks have a .xlsxai file extension. If you're new to ActiveLink, be sure to check out the ActiveLink Quick Start Guide and ActiveLink Overview video for help with getting up and running fast.
Note: If you use ActiveLink with ActiveDisclosure, you can't upload .xlsxai Excel workbooks to your ActiveDisclosure project. To use .xlsxai workbooks with ActiveDisclosure, store the .xlsxai locally, outside of ActiveDisclosure.
Improved Workflow for Breaking Links and Updating the Path to a Link's Excel File
-
When you use the Index panel or ActiveLink ribbon to choose to break the links you've selected, a new Break Links window now appears. The Break Links window lists the links you've selected to break in a scrollable table. After breaking links, you can filter the results when applicable by links that did not break due to an error. The Break Links window replaces the previous alert messages that appeared when you broke links. For more information, see Break a Link in Microsoft Word.
- When you choose to update the path to the Excel file for links you've selected, the new Update Excel Path window now appears. The Update Excel Path window lists the links you've selected in a scrollable table. After updating the path to the selected links' Excel file, you can filter the results by links that were successfully updated to the new path, by links that did not update because they already referenced the specified Excel file, and by links that did not update due to an error. The Update Excel Path window replaces the previous Workbook Path window and Update Path alert message that appeared as you updated the Excel path for links. For more information, see Update the Path to a Link's Excel File.
Copies of Reports You Generate Are Now Automatically Deleted After 90 Days
The copies of the Refresh Results Detail reports and new ActiveLinks reports you generate are now automatically deleted from the Reports folder after 90 days. If you need a copy of one of these reports for longer than 90 days, save the copy of the report stored in the Reports folder to another folder before it is automatically deleted. Previously copies of reports stored in the Reports folder were never automatically deleted.
Quickly Access Copies of the Reports You've Generated
You can now quickly access the copies of the Refresh Results Detail reports and ActiveLinks reports you've generated. To quickly access the copies of these reports, click the new Reports button on the ActiveLink ribbon and then click View Reports Folder from the options that appear.
 ActiveLink 2.5.4.2800
ActiveLink 2.5.4.2800
ActiveLink 2.5.4.2800 introduces the following new features and updates:
- Change the Formatting Preferences Applied to Multiple Table Links
- Specify the Scale to Apply to Linked Number or Currency Values
- Restore Broken Links
- Set the Table Alignment Applied to Table Links
- Easily Delete Broken Links
- New Right-Click Menu for ActiveLinks
- Improved Online Help
- Additional Updates
Change the Formatting Preferences Applied to Multiple Table Links
You can now edit the formatting preferences applied to multiple table links added to Word at one time. Use the Index panel, ActiveLinks tab to select each table link for which you want to update the formatting preferences, click the Options icon ![]() , then click Edit Link Preferences from the Options menu. The ActiveLink - Preferences dialog box opens.
, then click Edit Link Preferences from the Options menu. The ActiveLink - Preferences dialog box opens.
- If you do not update a table formatting option, the current formatting option applied to each respective table link you selected is maintained and does not change. For example, if you only change the table alignment applied to the links you selected from Center to Left, all other formatting preferences stay the same.
-
When a formatting option is not the same for all links you've selected, Multi-link selection display in a drop-down, neither radio button is selected, and a check box is neither selected or cleared.
Previously, you could only edit the link preferences for a single table at one time. For more information, see Update the Formatting Preferences Applied to a Link Added to Word.
Specify the Scale to Apply to Linked Number or Currency Values
When you link a cell value containing a number or currency to Word as an item link, you can now specify the scale you want to apply to the cell value in Excel.
- Use the new Scale Applied in Excel formatting preference to specify the scale you want to apply to the cell value in Excel (none, thousands, millions, billions). The new Scale Applied to Excel formatting preference has been added to the item preferences for the Number and Currency formatting categories.
- You could use this feature with the existing Scale item preference to link a cell value included in a financial table to other locations in the document where the scale is different such as paragraphs and include the scale value in the link.
- For example, if you report Other Operating Expenses, Net of $32,000,000 in the Consolidated Statements of Operations (scale in millions), the table cell's value in Excel is 32. You could then create a new item link and link this same cell value in a paragraph in the Management's Discussion & Analysis (MD&A) with the scale included in the link ($32 million) instead of managing a second cell value in Excel representing the same value but is equal to 3200000.
Note: By default, a scale is not applied to the cell values in Excel for item links you already added to Word prior to this new feature (the None option is automatically selected for these links).
Restore Broken Links
You can now restore a link after you've broken the link to reestablish the link's connection between Excel and Word. You can do this if you need to update the link's content in Word again with changes you made in Excel. The following enhancements have been made:
-
A new Broken Links tab has been added to the Index panel and includes the Link Totals table. Use the new Broken Links tab to restore broken links.
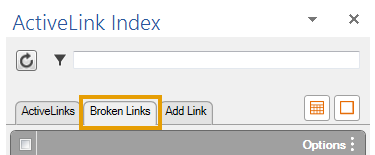
-
When you break a link, the link is now listed in the new Broken Links tab and the date, time, and user who broke the link displays beneath the link.
- To restore a link, right click the broken link and click Restore Link or select the link, click the Options icon
 , and click Restore Link from the menu that opens. The links you restore are listed in the ActiveLinks tab again.
, and click Restore Link from the menu that opens. The links you restore are listed in the ActiveLinks tab again.
Note: You cannot restore links that were broken prior to the February 18, 2018 release (2.5.4.2800). This is because the required metadata to restore these broken links is not available. Links that cannot be restored are listed in the Broken Links tab with 'Broken on and by information is not available for this link' displaying beneath the link.
For more information, see Restore Broken Links in Microsoft Word.
Set the Table Alignment Applied to Table Links
You can now control the table alignment applied to table links. You could use this feature to control table alignment using ActiveLink instead of Word to prevent a table's alignment from being reverted to a previous setting when you reload the table link.
-
Use the new Table alignment option in the Table Preferences dialog box to set the default alignment for tables you add to Word (Left, Center, or Right).
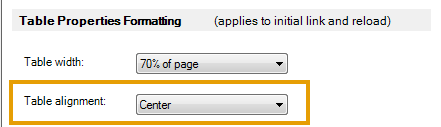
-
If you change the table alignment when you add a table link to an option that does not match the setting specified in the Table Preferences dialog box, the Table alignment option in the Table Preferences dialog box is changed to reflect to the table alignment you chose when you added the link.
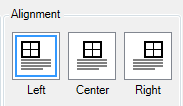
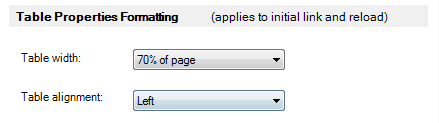
- If you need to update a table's alignment after you add the link to Word, you should update the table's alignment using this new Table alignment formatting option instead of using Word's table alignment options. For more information on updating formatting preferences, see Update the Formatting Preferences Applied to a Link Added to Word.
Previously when you changed a table link's alignment using Word after adding the link and then reloaded the link, the table's alignment reverted back to the alignment option you specified when you originally added the table link to Word.
Easily Delete Broken Links
You can now use the Index panel, new Broken Links tab to quickly delete broken links. Right-click a broken link you want to delete and click Delete Link or select the broken links you want to delete, click the Options icon ![]() , and click Delete Link(s). Previously you selected a broken link's content control in the Word document and then manually deleted the link.
, and click Delete Link(s). Previously you selected a broken link's content control in the Word document and then manually deleted the link.
New Right-Click Menu for ActiveLinks
You can now right-click on a single link listed in the Index panel, ActiveLinks tab to open a new menu to quickly perform the following operations on the link: refresh the link, reload the link, break the link, delete the link, update the link's Excel path, or edit the link's preferences. The operation you select is only performed on the highlighted link, regardless of whether other links are selected.
Improved Online Help
We've made some improvements to the ActiveLink Help in this release:
-
Help has a new look, including a new start page that includes everything you need to get up and running fast.
- We've added videos and step-by-step guides to help you learn all about different ActiveLink features including a new Quick Start Guide. To browse different types of content, click Articles, Videos, or Guides at the top of any help page.
- The main Help table of contents has moved to the menu bar at the top of the page. Articles now include mini TOCs and breadcrumb navigation links so you never get lost.
- Every help article now includes feedback buttons so you can tell us if an article was helpful.
- Keep in mind that the folder structure of the help has changed in this release so you'll need to add new browser bookmarks to help pages you previously bookmarked.
For more information, see Using Help.
Additional Updates
- In this release, we removed extra spaces from appearing in links added to Word for the following scenarios:
- The DFS format preference was applied to a table link containing a negative value, the Euro currency symbol was applied to the value, and parentheses represented the negative number. In this scenario, an extra space appeared in Word between the opening parenthesis and the value. This extra space has been removed.
- The DFS format preference was applied to a table link containing a negative value and the Japanese (Yen) accounting format was applied to the value in Excel. In this scenario, extra spaces appeared in Word between the value's negative sign and the value. These extra spaces have been removed.
- An item link had the Dash for Zero Value item preference applied to the link and the link's value was zero. In this scenario, extra spaces appeared in Word between the currency symbol and dash representing the zero. These extra spaces have been removed.
- When choosing an Excel file from which to add links or when updating an existing link's Excel path, you can now specify an Excel file in .xls format.
 ActiveLink 2.5.3.2078
ActiveLink 2.5.3.2078
ActiveLink 2.5.3.2078 introduces the following new features and updates:
- Enhanced Index Panel
- Delete Links
- Report on Refresh Results (New Refresh Results Detail Report)
- Add Item links with Paragraph Formatting Applied to the Link
- Additional Updates
Enhanced Index Panel
The Index panel has been enhanced in this release in the following ways:
-
To view links by order, by workbook, or by selected links, click the new ActiveLinks tab, click the drop-down, and click an option from the menu. The ActiveLinks tab replaces the previous View by Order, View by Workbook, and Selected tabs which have been removed from the Index panel.
-
To perform tasks on the links you've selected in the Index panel, click the new Options icon
 on the new ActiveLinks
tab and select a task from the menu. You can refresh, reload, break, or
delete links and update link preferences or the path to an Excel file
for a link. You still continue to click the Excel
icon to launch Excel and display a link's source range and workbook.
on the new ActiveLinks
tab and select a task from the menu. You can refresh, reload, break, or
delete links and update link preferences or the path to an Excel file
for a link. You still continue to click the Excel
icon to launch Excel and display a link's source range and workbook. The previous Refresh, Break, and Path buttons and Preferences icon have been removed from the Index panel.
- The Add tab on the Index panel has been renamed the Add Link tab.
For more information, see Index Panel Tasks.
Delete Links
You can now delete links you've added to the Word document. When you delete a link, you disable the connection between Excel and Word and remove the corresponding linked content from Word, including any embedded content such as XBRL tagging or Word comments. Previously you had to break the link first and then manually remove the corresponding content in Word. You can delete a link in the following ways:
-
To delete links using the ActiveLink ribbon, use the new Delete Link button after you select the links you want to delete in the document.
-
To delete links from the new ActiveLinks tab on the Index panel, select the links you want to delete, click the new Options icon
 to open the Options menu, and then click Delete Link(s) from the menu.
to open the Options menu, and then click Delete Link(s) from the menu.
After you specify the links you want to delete, use the new Delete Links dialog box to delete the links. For more information, see Delete a Link in Microsoft Word.
Report on Refresh Results (New Refresh Results Detail Report)
You can now generate a new report that lists the results of links you selected to refresh in Word. After you refresh links in Word, click the new View Report button on the Refresh Links dialog box to generate the new Refresh Results Detail report. The report lists the date and time you enacted the refresh operation and lists the links that were refreshed and not refreshed during the refresh operation. If a link was not refreshed, the report lists the reason the link was not updated. When you generate this report, a copy is stored on your local computer. A copy of the report will not be stored in ActiveDisclosure. For more information, see Report on Refresh Activity (Refresh Results Detail Report).
Add Item Links with Paragraph Formatting Applied to the Link
You can now apply new paragraph formatting preferences to the Item links you add to Word. You could use this feature to link a paragraph managed in Excel that matches the look of paragraphs managed in Word and link this paragraph in multiple documents. For example, you could link a paragraph in Notes to Financial Statements that includes narrative values and dates instead of linking each value and date while managing the rest of the paragraph in Word.
The following enhancements have been made:
-
Use the new Paragraph formatting category in the Item Preferences dialog box to set how the layout of the paragraph text will look in Word when the Paragraph formatting category is applied to an item link added or updated in Word.
- When the Paragraph formatting category is applied to an Item link added to Word or the link is updated, the character formatting applied to the text in Excel such as font face, font size font, and font style is added to Word. This allows you to control the appearance of the content in Excel so that it matches the other text in Word.
- You can apply the new Paragraph formatting category to an Item link that is linked to Word to which the No Format category is applied. When you do this, the paragraph formatting preferences are applied right away but you’ll need to refresh or reload character formatting applied in Excel before it is applied to Word. If a hyperlink was added to the cell value of this link, this hyperlink is retained when you change the formatting category from No Format to Paragraph.
- Use the new Narrative Content Repair Tool to repair the content control assigned to narrative data tagged with XBRL. You do this when the data tagged with XBRL is modified in Excel and the changes are refreshed in Word. This tool works in the same way as the Parenthetical Content Repair Tool. For more information, see Narrative Content Repair Tool.
For more information, see the Link Paragraph Content guide to follow along and learn the process for adding and maintaining Item links with the Paragraph formatting category applied to the link.
Additional Updates
- The
refresh links operation has been updated as follows:
The Reload Links Automatically checkbox on the Refresh Links dialog box has been renamed the Reload Row/Column Mismatches Automatically checkbox and a tooltip has been added to this checkbox. Select the Reload Row/Column Mismatches Automatically check box to continue to reload links with a row/column mismatch error during the refresh operation.

- Previously a message appeared during the refresh operation, prompting you to choose whether you wanted links that failed to refresh due to a row/column mismatch to be automatically reloaded. This message has been removed. You must now select the Reload Row/Column Mismatches Automatically checkbox on the Refresh Links dialog box to automatically reload links with a row/column mismatch during the refresh operation.
- We've added a new topic to the help to explain how to link an exhibit index. For more information, see Guide: Link the Exhibit Index.
- Previously, when a link was not successfully refreshed due to an error caused by a null content control, the 'Modified by' and 'Modified date' information in the Index panel was incorrectly updated for the link even though the link was not successfully refreshed. This issue has been resolved and the 'Modified by' and 'Modified date' information is no longer updated when a link is not refreshed due to this error.
- Previously, when cells in Excel formatted with both Center alignment and Percentage formatting were added to Word and DFS Format was applied to the link, the cell was incorrectly split into three columns instead of two columns. This issue has been resolved and these cells are now split into two columns when added to Word and the DFS Format table preference is applied to the link.
- Prior to this release, Microsoft resolved an issue affecting Microsoft Office 2016 and Office 365 users receiving updates via the Monthly update channel. This issue prevented these users from updating the path to the Excel file for links. In this release, we added a fix that should minimize the chance of this issue from occurring again.
 ActiveLink 2.5.2.442
ActiveLink 2.5.2.442
ActiveLink 2.5.2.442 introduces the following new features and bug fixes:
Support for Http and Https Hyperlinks
You can now add http and https hyperlinks to the cell values of item and table links.
You could use this feature to insert hyperlinks in an exhibit index to external exhibits posted on the SEC website. The SEC requires that certain form types must include a link to each exhibit listed in the filing. This includes the following form types supported in ActiveDisclosure: S-8, 8-K, 10-D, 10-K, 10-Q, and 20-F.
The following changes have been made:
- When you insert an item link that includes a hyperlink, you can only apply the No Format category to this link. If you change the format to another category, the hyperlink is removed. If you change the format back to No Format and refresh or reload the content, the hyperlink is restored.
- When you insert a table link that includes hyperlinks added to cell values, you can keep or ignore the underline style applied to the hyperlink when you import the hyperlink into Word. To do this, use the existing Ignore Excel font style preference in Table Preferences dialog box.
- When you change or remove a hyperlink address or change the accompanying link text (cell value) in Excel, these changes are reflected in Word when you reload or refresh the content.
- If you change a hyperlink in Word that is linked, this change is always overridden by the address maintained in Excel when you reload or refresh the content.
- When DFS format is applied to a table with hyperlinks added to column text, the hyperlink is also transformed when the column is transformed into multiple columns.
For more information, see Add and Manage Hyperlinks in a Named Range.
Note: In ActiveDisclosure, http or https hyperlinks that do not link to the sec.gov website are removed when the EDGAR HTML is generated.
Fixed Defects
- Previously, when an ActiveLink item link or table link included comments, performance was slow when adding, refreshing, or reloading these links. We have enhanced performance to reduce the amount of time required to perform these operations. When you add, refresh, or reload links, ActiveLink now minimizes all open workbooks to the taskbar. For optimized performance, it is recommended that you do not restore these workbooks until the add, refresh, or reload operation is complete. However, you are not prevented from restoring a minimized workbook during an add, refresh, or reload operation.
- Previously, when the table preference Ignore Excel Font Style was selected, this also caused the text color in Excel to be ignored regardless of whether the table preference Keep Excel Colors was selected. This occurred when a table was added, reloaded, or refreshed. This issue has been resolved.
- Add Link no longer stops working when a user attempts to insert a link inside the content control of an ActiveLink table or cell where links are not allowed.
 ActiveLink 2.5.1.76
ActiveLink 2.5.1.76
ActiveLink 2.5.1.76 introduces the following new features and bug fixes:
- New Double-Click Option to Add Links
- Add Link Button Now Displays the Add Link pane
- Update to the Word Add-in Naming Convention
- Fixed Defects
New Double-Click Option to Add Links
In the Add Link pane in the Index panel, Add tab, you can now double-click an item link or table link to add the link to the document.
Add Link Button Now Displays the Add Link Pane
Clicking the Add Link button on the ActiveLink ribbon now displays the Add Link pane in the Index panel, Add tab. From the Add Link pane, you can add links and also select the View by Order, View by Workbook, and Selected tabs to refresh and reload the links you've added, edit link preferences and URL paths, and open the source Excel files containing the linked data.
For more information about the Add Link pane, see Add Link pane.
The Add Link dialog box that previously opened when you clicked the Add Link button has been deprecated.
Update to the Word Add-in Naming Convention
The name of the ActiveLink Word add-in has been changed in this release to follow the same naming convention used in other Donnelley Financial Solutions add-ins.
Previously, the add-in was: RRD ActiveLink Add-in for Microsoft Word
In this release, the add-in is: DFS ActiveLink Add-in for Microsoft Word
This name appears in all program and dialog windows, including:
- The Installed Applications listed under Control Panel\Programs\Programs and Features in Microsoft Windows
- Manage Office Add-ins window
- About ActiveLink window
- Tooltips
The name of the column formatting options and link to column formatting examples in ActiveLink have also been changed to follow this naming convention:
- Previously, the Column Format options in the Column Format drop-down and link to examples were: RRD Format, No RRD Format, RRD Full Line Format, RRD Format Examples
- In this release, the Column Format options in the Column Format drop-down and link to examples are: DFS Format, No DFS Format, DFS Full Line Format, DFS Format Examples
The Column Format drop-down and link to examples are available from:
- User Table Preferences dialog box
-
Add Link pane in the Index panel, Add tab
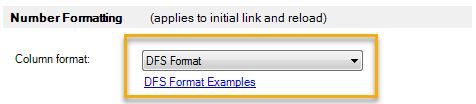
Fixed Defects
- When using previous versions of ActiveLink with Word 2013 or Word 2016, the software sometimes generated an error when refreshing or reloading links. This was caused when other Word documents were open in Read-Only or Protected mode and the Open e-mail attachments and other uneditable files in reading view check box was checked in Word (File menu, Options option, General tab). This defect has been resolved.
- When copying an existing ActiveDisclosure project, ActiveLink now creates relative paths to the Excel files in the copied project. Previously, the absolute paths to the original Excel files were copied.
- When refreshing and reloading links, we have improved the response time for links that cannot be found. With this release, ActiveLink now immediately returns a message when a link cannot be found.