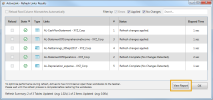Update a Link in Microsoft Word
When you modify content in a Microsoft Excel document that you have previously linked to a Microsoft Word document, you must manually update the links in Word. This ensures that the changes in Excel are reflected in Word.
There are two types of ActiveLink updates: refresh and reload. The one you use depends on the way the content was changed in Excel:
Note: When you refresh or reload content, all open Excel workbooks are minimized to the taskbar. For optimized performance, it is recommended that you do not maximize these Excel workbooks until the refresh or reload operation is complete. However, you are not prevented from restoring a minimized workbook during the operation.
- Refresh content: If you change the cell value or cell hyperlink in one or more cells in Excel, you refresh the content in Word.
- Reload content: If you change the size and shape of the selected content area in Excel, you reload the content in Word. Reload is typically used only for table links. However, if the Paragraph formatting category is applied to an Item link you've added to Word and you only change the character formatting without making any changes to content in Excel, you reload this character formatting in Word.
Tip: If you have only changed the character formatting in Excel but not the content, you can type an extra character in the content control for the link in Word and then refresh the link. When you do this, the character formatting is applied to the link without having to reload the link.
Note: If you modify a linked table or paragraph in Excel after it has been tagged with XBRL in the ActiveDisclosure Word Add-in, you may need to use the Parenthetical Repair feature for tables or Narrative Content Repair feature for narrative content to repair the table or paragraph.
For more information about updating links, see the following sections:
- Refresh Links in Microsoft Word
- Reload Links in Microsoft Word
- Report on Refresh Results (Refresh Results Detail Report)
- Access Previous Refresh Results Detail Reports
Refresh Links in Microsoft Word
You can refresh a single link, or multiple links at the same time using the ribbon or Index panel. Both methods are described below.
To refresh in Word using the ribbon
- In
the Word document, select the link or links you want to update.
To update a single link, select the link in the document, and click Refresh Link on the ActiveLink ribbon.

To update multiple links at once, highlight the part of the document that contains the links, and click the arrow on the Refresh Link button. Then click Selected Links.

To update all links in the document, click the arrow on the Refresh Link button, and then, click All Links in Document.

- To
change the view of the links, do any of the following:
- To re-sort the links, click any of the column headings. By default, the links are sorted first by State, and then by # (the order in which the links appear in the document).
- To filter the links, use the Filter by check boxes. Checkboxes are selectable only when there are links that meet the criteria for the filter. For example, if there are no Issues, then the Issues checkbox is not available.
- To search for a particular link, type its name in the Search field. As you type, the links that meet the search criteria appear dynamically.
- To reload the links during the refresh operation, select the Reload Links Automatically check box. Links that meet the criteria for automatic reload will automatically be selected.
-
If necessary, click Fix Issues to repair any links.
Note: If ActiveLink encounters an issue during the refresh process, you will see the
 symbol in the State column and
the Fix Issues button will be
available. You can manually repair these links using the Parenthetical
Repair Tool or Narrative Content Repair Tool.
symbol in the State column and
the Fix Issues button will be
available. You can manually repair these links using the Parenthetical
Repair Tool or Narrative Content Repair Tool. - Click Apply to update the links. The updated values appear in your Word document.
- Optionally, click the View Report button to generate a report listing the results of the refresh operation.
For more information, see Refresh Links dialog box.
To refresh in Word using the Index Panel
-
From the ActiveLink ribbon, click Index.

- From the Index panel, ActiveLinks tab, do one of the following:
-
Select the check box next to the links you want to refresh, click the Options icon
 , and click Refresh Link(s) from the menu that appears.
, and click Refresh Link(s) from the menu that appears. -
Right-click the single link to refresh and click Refresh Link from the menu that appears.
- To change the view of the links, do any of the following:
- To re-sort the links, click any of the column headings. By default, the links are sorted first by State, and then by # (the order in which the links appear in the document).
- To filter the links, use the Filter by check boxes. Check boxes are selectable only when there are links that meet the criteria for the filter. For example, if there are no issues, then the issues check box is not available.
- To search for a particular link, type its name in the Search field. As you type, the links that meet the search criteria appear dynamically.
- To reload the links during the refresh operation, select the Reload Links Automatically check box. Links that meet the criteria for automatic reload will automatically be selected. .
-
If necessary, click Fix Issues to repair any links.
Note: If ActiveLink encounters an issue during the refresh process, you will see the
 symbol in the State column and
the Fix Issues button will be
available. You can manually repair these links using the Parenthetical
Repair Tool or Narrative Content Repair Tool.
symbol in the State column and
the Fix Issues button will be
available. You can manually repair these links using the Parenthetical
Repair Tool or Narrative Content Repair Tool. - Click Apply to update the links. The updated values appear in your Word document.
- Optionally, click the View Report button to generate a report listing the results of the refresh operation.
Refresh Links window lists the links you have selected to be updated.
For more information, see Refresh Links Dialog Box.
Reload Links in Microsoft Word
If you change the size or shape of the range of cells in Excel, you must reload the content in Word. You can reload the links as part of the refresh links process (described above), or you can manually reload one link at a time, as described below. You can manually reload one link at a time using the ribbon or Index panel. Both methods are described below.
To reload links in Word using the ribbon
- In the Word document, select the table link whose size/shape has been changed in Excel.
-
Click the arrow on the Refresh Link button, and then under Reload Content, click Selected Link.

The Reload Link progress bar provides the status of the link being reloaded and alerts you when the table has finished reloading.

The updated values appear in your Word document.
To reload in Word using the Index Panel
-
From the ActiveLink ribbon, click Index.

- From the Index panel, ActiveLinks tab, do one of the following:
-
Right-click the link the single link to refresh and click Reload Link from the menu that options.
-
Select the check box next to single link to reload, click the Options icon
 , and click Reload Link from the menu that opens.
, and click Reload Link from the menu that opens.
The Reload Link progress bar provides the status of the link being reloaded and alerts you when the table has finished reloading.

The updated values appear in your Word document.
Report on Refresh Results (Refresh Results Detail Report)
After you refresh links in Microsoft Word, you can optionally print the ActiveLink Refresh Results Detail report. The report lists the date and time the refresh operation completed and lists the links that were refreshed and not refreshed during the operation. If a link was not refreshed, the report lists the reason the link was not updated.
Note: The Refresh Results Detail report is specific to your user ID and only reflects the results of the currently completed Refresh operation. The report does not reflect the results of a refresh operation enacted by another user or previous refresh operations completed by the same user.
You can also access previous Refresh Results Detail reports that you've generated. These reports are stored on your computer in the ActiveLink Reports folder.
To generate the Refresh Results Detail report
- Refresh links in Microsoft Word.
-
Click the View Report button on the Refresh Results dialog box. The Refresh Results Detail report is generated.
The Refresh Results Detail report is organized as follows:
- ActiveLink Refresh Results Detail: The end of this row displays the date and time (in military time) that your last refresh operation completed
- The following links encountered an error during Refresh: This section lists the links that were not refreshed because an error occurred during the refresh operation.
- The following links were successfully updated during Refresh: This section lists the links that were successfully refreshed.
- The following links had no changes and
did not require an update during Refresh: This section lists the
links that were not updated because there were no changes to the content
detected in Excel.
Each row lists the following information about a link included with the refresh operation:
- Type: Type of link (Item or Table).
- Link: Name of the link.
- Order: Order that the link appears in the document in relation to the other links included in the refresh operation.
- Page: The page number on which the link appears in the Word document.
Status: The status of the link as a result of the refresh operation. If a link was not refreshed because an error occurred, this column lists the error that occurred.
Note: If a link was reloaded instead of refreshed because there was a Row/Column count mismatch detected for the link, "Reload Complete" is printed in the Status column.
Access Previous Refresh Results Detail Reports
You can access copies of the previous Refresh Results Detail reports that you've generated for 90 days.
Note: When you generate a Refresh Results Detail report, the copy of the report stored in the Reports folder is automatically deleted 90 days after you generate the report. If you need a copy of the report for longer than 90 days, save a copy of the report to another folder before it is automatically deleted.
To access previous Refresh Results Detail reports
-
From the ActiveLink ribbon, click Reports. Then click View Reports Folder. The Reports folder opens.
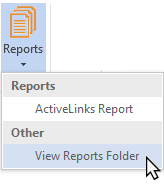
The copies of the Refresh Results Details reports you've generated during the past 90 days are displayed. Each copy of this report begins with the file name ActiveLink Refresh Results Detail and the date/time (military time) that the report was generated is included in the file name.