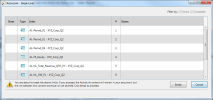Break a Link in Microsoft Word
When there is a Link in a Microsoft Word document that you no longer want to update but you want to keep the link's content in Word, you can disable the link using the Break Link option. Breaking links in Word disables the connection between Excel and Word, but it does not delete the corresponding values in Excel.
Note: After you break a link, you can always reestablish the link's connection between Word and Excel. For more information, see Restore a Broken Link in Microsoft Word.
Note: When you break a link in the Word document, all related metadata associated with the link is removed from the XML file stored in the Word document. This includes Preferences, Excel Link Properties, Calculated Properties, Content Control Properties, and Created and Modified Date information.
Note: To disable the connection for a link between Excel and Word and also remove the content from Word, you can Delete a Link.
For more information about breaking links, see the following sections:
Break Links in Microsoft Word
You can break links using the Break link button in the ActiveLink ribbon or using the Index panel. Both methods are described below.
To break a link using the Break Link button
- In the Word document, select the links you want to break:
To break a single link, select the link in the document and click Break Link on the ActiveLink ribbon.

To break multiple Links at once, highlight the part of the document that contains the links, and click the arrow on the Break Link button. Then click Selected Link(s) to break all highlighted links.

To break all Links in the document, click the arrow on the Break Link button, and then, click All Links in Document.

The Break Links window opens, listing the links that you have selected to break.
Note: The # column reflects the order that the links will be broken, not the order that the links appear in the document.
-
To break the selected links, click Break.
-
To filter by the links that were successfully broken or by links that encountered errors, use the Filter by check boxes. If there were no errors during the Break Links operation and all of the selected links were successfully broken, the Filter by check boxes are greyed out.
To break a link using the Index panel
-
With the Word document open, click Index from the ActiveLink ribbon. The Index panel, ActiveLinks tab opens.

- From the Index panel, ActiveLinks tab, do one of the following:
- Select the check box next to the links you want to break, click the Options icon
 , and click Break Link(s) from the menu that opens.
, and click Break Link(s) from the menu that opens. Right-click a single link you want to break and click Break Link from the menu that opens.
The Break Links window opens, listing the links that you have selected to break.
Note: The # column reflects the order that the links will be broken, not the order that the links appear in the document.
- Select the check box next to the links you want to break, click the Options icon
-
To break the selected links, click Break.
-
To filter by the links that were successfully broken or by links that encountered errors, use the Filter by check boxes. If there were no errors during the Break Links operation and all of the selected links were successfully broken, the Filter by check boxes are greyed out.
Visual Cue to Denote Broken Links in a Document
To identify whether a link in a document is active or broken, look at the link identifier at the top of the link.
For broken links
After a link is broken, the title in the link identifier for a disabled link begins with 'xAL', as shown in the figure below. The link is also listed in the Index panel, Broken Links tab.

For active links
For active links, the title begins with 'AL', as shown in the figure below. The link is also listed in the Index panel, ActiveLinks tab.