Verify the Microsoft .NET Framework Version Installed on Your Computer
As of September 8, 2018, the ActiveLink Add-in for Microsoft Word requires Microsoft .NET Framework 4.6.2 or higher to use the Add-in.
If you used the ActiveLink Add-in prior to September 8, 2018 and you're not sure whether your computer meets the requirement, you can use the steps below to check (please follow the procedure below for your computer's operating system) and then if necessary, follow the link to reinstall the Add-in.
If you had the ActiveLink Add-in installed on your computer prior to September 8, 2018 and your computer doesn't meet the requirement, the Add-in has been uninstalled. To meet the requirement and continue using the Add-in, you'll need to reinstall the Add-in (.NET Framework 4.6.2 is installed on your computer when you install the Add-in).
Note: If you are a Windows 10 user, your computer already meets the .NET Framework requirement.
Note: If you are a new user and your computer doesn't meet the requirement, you can simply install the Add-in as you normally would (.NET Framework 4.6.2 is installed on your computer when you install the Add-in).
- Verify the .NET Framework Version Installed on Your Computer (Windows 7)
- Verify the .NET Framework Version Installed on Your Computer (Windows 8.1)
- Have Questions? We're Here to Help!
Verify the .NET Framework Version Installed on Your Computer (Windows 7)
Navigate to Programs and Features to verify the .NET Framework version installed on your computer.
To verify the .NET Framework Version Installed on Your Computer (Windows 7)
-
In the Task Bar, click the Start icon. The Start menu opens.

-
In the Start menu, click Control Panel. The Control Panel window opens.

-
In the Control Panel window, click Programs. The Programs window opens.

-
In the Programs window, click Programs and Features. The Programs and Features window opens.

- In the Programs and Features window, scroll to and verify the highest version of the .NET Framework installed on your computer (refer to Microsoft .NET Framework x.x.x):
If .NET Framework 4.6.2 or higher is listed, your computer meets the requirement.
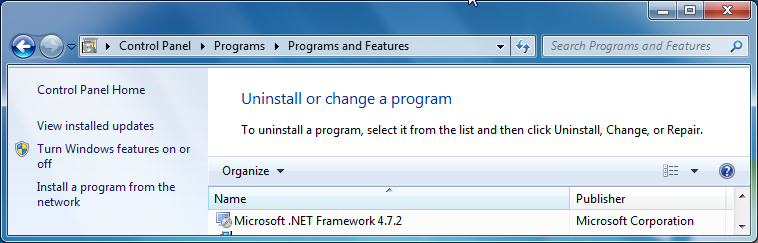
Note: If you use the ActiveDisclosure Add-in for Microsoft Word, the minimum .NET Framework requirement also applies. When you meet the .NET Framework requirement for the ActiveLink Add-in, you also meet the requirement for the ActiveDisclosure Add-in.
If .NET Framework 4.6.1 or below is listed and you were using the ActiveLink Add-in prior to September 8, 2018, the Add-in has been uninstalled and you'll need to reinstall the Add-in. When you install the Add-in, .NET Framework 4.6.2 is also installed on your computer. For details, see Install ActiveLink.

Verify the Microsoft .NET Framework Version Installed on Your Computer (Windows 8.1)
Navigate to Programs and Features to verify the .NET Framework version installed on your computer.
To verify the .NET Framework Version Installed on Your Computer (Windows 8,1)
-
Right-click on the Start icon. A menu of options appears.

-
From the menu of options, click Programs and Features. The Programs and Features window opens.

- In the Programs and Features window, scroll to and verify the highest version of the .NET Framework installed on your computer as follows (refer to Microsoft .NET Framework x.x.x):
If .NET Framework 4.6.2 or higher is listed, your computer meets the requirement.

Note: If you use the ActiveDisclosure Add-in for Microsoft Word, the minimum .NET Framework requirement also applies. When you meet the .NET Framework requirement for the ActiveLink Add-in, you also meet the requirement for the ActiveDisclosure Add-in.
If .NET Framework 4.6.1 or below is listed and you were using the Add-in prior to September 8, 2018, the Add-in has been uninstalled and you'll need to reinstall the Add-in. When you install the Add-in, .NET Framework 4.6.2 is also installed on your computer. For details, see Install ActiveLink.

Have Questions? We're Here to Help!
Please contact AD Product Support at 888-279-2667 or ADSupport@dfinsolutions.com if you need assistance determining your operating system and/or locating the .NET version installed on your computer.