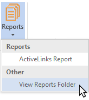Report on When and How Links Were Last Updated in Microsoft Word (ActiveLinks Report)
As you add and update links in Word, you can generate the ActiveLinks report to review the following information for all links added to Word: link name and link type (item or table), when/how the content of the link was last updated in Word and the user who last updated the link, location of the link in Word, and the name of the Excel workbook containing the named range the link references.
Note: Broken and deleted links are not included in the ActiveLinks report.
After you generate the ActiveLinks report, the copy of the report you generate is stored locally in the Reports folder for 90 days at which time it is automatically deleted. If you need a copy of the ActiveLinks report for longer than 90 days, you'll need to access the copy of the report you generated and save it to another folder.
For more information, see the following sections:
Generate the ActiveLinks Report
You can generate the ActiveLinks report to review when and how the content of links added to Word were last updated.
Note: The 'Last Updated' information listed in the ActiveLinks report reflects when the content of the link was last updated. The 'Last Updated' column is not updated when the link's formatting or the path to the link's Excel file is updated.
To generate the ActiveLinks report
-
From the ActiveLink ribbon, click Reports. A menu of options appears.

- Click ActiveLinks Report.
-
The ActiveLinks report is generated and opens in a new browser tab. The links listed in the report are sorted by the order they appear in the Word document.
The ActiveLinks report lists the following details for each link added to Word:
- Type: The link's type (item or table)
- Link: The name of the link, followed by the name of the Excel workbook containing the named range the link references. For example, the name of the first link listed in the image above is AL_FS_Balance_Sheet and the name of this link's Excel workbook is XYZ_Corp_Q2.
-
Order: The order number of the link relative to the other links added to Word where a higher number means that the link is located closer to the end of the Word document.
Note: If multiple links are located on the same paragraph row in the Word document, the order number of these links increases moving left to right.
- Page: The Word page number at which the link is located.
-
Last Updated: The user who last updated the content of the link and when and how the user updated the link (Add Link, Refresh Link, or Reload Link).
Note: All date/times listed in this column are always converted when necessary to reflect your local time zone such as when the user who last updated the link is located in a different time zone instead of your time zone.
Note: If a link is cut/pasted, this action has no effect on the link's 'Last Updated' information. This action will change the link’s order and depending on where the link is pasted, this action can change the Word page number on which the link is located.
-
Add Link: The text 'Add Link' is displayed when the link was added to Word using the Index panel via the Add Link operation and the link has never been updated after it was added to Word. When a link is in this state, the date/time listed in this column reflects when the link was created/added to Word and this is also when the link was last updated.
-
Refresh Link: The text 'Refresh Link' is displayed when the link was last updated in Word via the Refresh Link operation.
-
Reload Link: The text 'Reload Link' is displayed when the link was last updated in Word via the Refresh Link operation.
Note: When a new instance of a link is created via copying/pasting an existing link added to Word and the new instance of the link has never been updated, the 'Last Updated' information listed for the new instance of the link reflects when the link that was duplicated was last updated. For example, if user A last updated a link on 02/01/2018 via refreshing the link and then user B copied/pasted this link on 02/15/2018 to create a new instance of the link, the 'Last Updated' information for the new instance of the link as of 02/15/2018 will list that user A refreshed the link 02/01/2018.
Note: When a broken link is restored, this has no effect on the link's 'Last Updated' information. This is because a broken link that is restored is created again (it is not updated). For example, if a link was last updated on 03/01/2018, then broken on 03/15/2018, and finally restored on 04/01/2018 and the ActiveLinks report is generated on 04/02/2018, the 'Last Updated' information for this link is as of 03/01/2018. To see when a link was created, see View the Details of a Link Added to Microsoft Word.
-

Access Copies of the ActiveLinks Reports You've Generated
You can access copies of the previous ActiveLinks reports that you've generated during the previous 90 days.
Note: The copies stored in the Reports folder of the previous ActiveLinks reports you've generated are automatically deleted 90 days after you generate the report. If you need a copy of a report for longer than 90 days, save a copy of the report to another folder before it is automatically deleted.
To access copies of the previous ActiveLinks reports you've generated
-
From the ActiveLink ribbon, click Reports. A menu of options appears.

-
Click View Reports Folder from the menu of options. The Reports folder opens.
In the Reports folder, the copies of the ActiveLinks reports you've generated during the past 90 days are listed. The file name for each ActiveLinks report begin with ActiveLinks Report and the date and time (in military time) when you generated the report is included in the file name.