Link Paragraph Content
You can use ActiveLink to specify paragraph formatting preferences and then apply these preferences to paragraphs you link from Excel to Word. You could set the ActiveLink paragraph formatting preferences to match the paragraph formatting preferences specified in Word. When you do this and then link a paragraph from Excel to Word, the paragraph will match the look of the paragraphs managed in Word. You could do this to efficiently manage paragraphs in Excel.
For example, you could link a paragraph in the Notes to Financial Statements that includes narrative values and dates instead of linking each value and date from different cells in Excel while managing the rest of the paragraph in Word.
In this guide, we'll walk through the process of linking paragraph content from Excel to Word and find out how ActiveLink can help you to efficiently manage filing content in Excel.
When Can I Add a Link with Paragraph Formatting Applied to the Link?
You can add a link with the Paragraph formatting category applied to the link when the link and linked content meets the following criteria:
- The link you want to add is an item link
- The corresponding cell value in Excel for the item link is text; in other words, the corresponding value does not consist solely of only a number, currency, date or percentage
- When you apply the Paragraph formatting category to the link and add the link to Word, you must add the link on a new line (you cannot add the link within an existing line)
- When you add the item link in Word with the Paragraph formatting category applied to the link, you cannot add the link inside the cell of a table link
Paragraph Linking and ActiveLink
To link a paragraph to Word, you simply enter the paragraph text in a cell in Excel and create a named range for the cell. In Word, you set the paragraph formatting preferences you want to apply to linked paragraphs, apply the Paragraph formatting category to the item link containing the paragraph you want to add, and add this item link to Word. After you add the link to Word, you can update the paragraph text or formatting as needed.
Follow along with the steps below.
- Enter Paragraph Text and Character Formatting in Excel
- Create a Named Range for the Cell (Item) Containing the Paragraph Text in Excel
- Set Preferences for the Paragraph Formatting Category in Word
- Add the Item Link Containing the Paragraph Text to Word
- Update the Paragraph Text
- Update the Paragraph Formatting Preferences Applied to a Link
Enter Paragraph Text and Character Formatting in Excel
The first step in linking paragraph text from Excel to Word is to enter the paragraph text in Excel.
To do this, select a cell in Excel and enter the paragraph text you want to link. Keep in mind that when you link this text to Word, the link must be inserted on a new line in the Word document so you should enter text that corresponds to the beginning of a paragraph.
It's up to you how you want to link paragraph content. You could link paragraphs that include references to other cells in Excel containing dates or narrative values to efficiently manage this linked content.
Tips
Keep the following tips in mind when entering paragraph text:
- You'll likely need to apply character formatting to the paragraph content in Excel so that the paragraph text matches the character formatting applied to the other text in Word. Character formatting includes font face, font size, and font style (bold, italic, underline).
-
You can use concatenate to refer to values stored in other cells in Excel such as a date or narrative value. You could do this to manage data in one cell in Excel instead of manually entering the data in each paragraph. For example, if you refer to cell containing a date and then need to roll forward, you can simply update the date in one cell in Excel instead of updating each linked paragraph.
To use Excel's concatenate to refer to other cells in Excel, use the ampersand operator (&) and double quotation marks ("") to concatenate the segments of the paragraph text surrounding each cell reference. Keep in mind that you can only insert one space between quotation mark and ampersand (&) or else an error will occur.
Here are a few examples:
-
="The components of the Company’s inventories, net of excess and obsolescence reserves for raw materials and finished goods, at " & DATES!I9 &" and " & DATES!I10 & "were as follows:"
Note: DATES!I9 refers to a cell in Excel on the DATES tab containing March 31, 2017 and DATES!I9 refers to a cell in Excel on the DATES tab containing December 31, 2016.
-
="As of " & DATES!H11 & "and " & DATES!H10 & ", long-term accounts receivable, net of allowance for doubtful accounts, were " & NARRATIVES!C4 & "billion and " & NARRATIVES!C5 & "billion, respectively, and are included in other long-term assets on our consolidated balance sheets."
Note: DATES!H11 AND DATES!H10 refers to cells in Excel on the DATES tab containing September 30, 2017 and June 30, 2017 respectively and NARRATIVES!C4 and NARRATIVES!C5 refers to cells in Excel on the NARRATIVES tab containing narrative values $1.1 and $1.2 respectively.
-
Create a Named Range for the Cell (Item) Containing the Paragraph Text in Excel
After you enter the paragraph text, create a named range for the cell (item link) containing the paragraph text. You do this so you can link the paragraph to Word.
To create a named range for the cell (item) containing paragraph text
- Select the cell containing the paragraph text.
-
Click the Name box (highlighted in the figure below), type a unique name for the cell, and then press Enter.
Note: In Word, you will use this name to add the paragraph content as an item link in the document.

Repeat this process for each paragraph you want to add to Word.
Tips
- Keep in mind that ActiveLink presents named ranges in alpha-numeric order in the Index panel, Add Link tab where you will add links. Consider using a naming convention when naming named ranges for paragraph links to organize the links. For example, you could name ranges NL_GW_P1, NL_GW_P2, and so forth to name cells containing paragraphs appearing in a Goodwill note so that the links are ordered in the order the paragraphs appear in the note.
- You can optionally add a hyperlink to the cell value containing the paragraph text. When you do this and add the item link to Word, the hyperlink is also added to Word.
Set Preferences for the Paragraph Formatting Category in Word
Before you add paragraphs to Word, you can set how you want the paragraphs you import from Excel to look. You do this in Word by setting preferences for the Paragraph formatting category.
Note: After you apply the Paragraph formatting category to a link and add the link to Word, you can optionally update the paragraph formatting preferences applied to a link.
To set preferences for the Paragraph formatting category in Word
- Open the project Word document.
- Click the ActiveLink ribbon.
-
On the ActiveLink ribbon, click the Preferences and then select Items

-
In the User Item Preferences dialog box, select Paragraph.
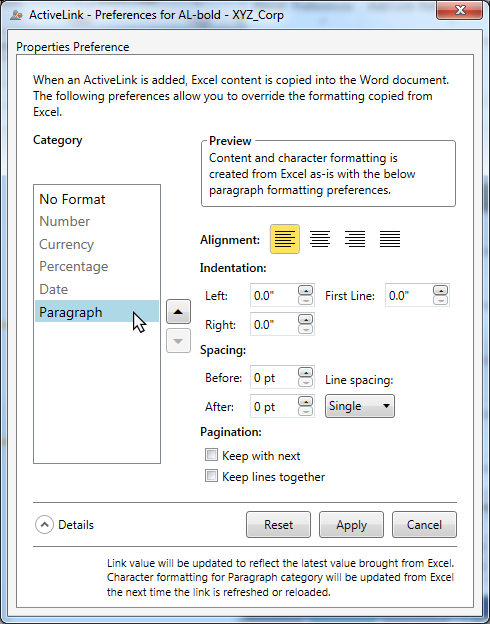
- Set the following paragraph formatting preferences:
-
Alignment: Specify whether the text in the paragraph is flush left, centered, flush right, or justified.
Note: When the text is justified, the text in each line of the paragraph is automatically distributed so it extends to be flush with the left margin and flush with the right margin.
- Indentation: Specify the amount of indentation along the left side of the paragraph, along the right side of the paragraph, and controls the amount of indentation applied to the first line of the paragraph.
- Spacing: Specify the white space appearing before and after the paragraph of text; this spacing is inserted within the content control for the link.
- Line spacing: Specify how much white space is inserted between the lines of the paragraph text.
- Pagination:
- Keep with next: Specify whether the paragraph appears on the same page as the next paragraph (check box is selected) or appears on the previous page compared to the next paragraph (check box is not selected).
- Keep lines together: Specify whether the paragraph text is allowed to split across pages (check box is not selected) or the paragraph text is kept together and appears on the same page when it otherwise would have been split between two pages (check box is selected).
- Click Apply.
Add the Item Link Containing the Paragraph Text to Word
After you create a named range in Excel for the cell containing the paragraph text, you can then add this item link to Word. When you do this, you apply the Paragraph formatting category to the link so the paragraph text is formatted based on the preferences you set.
To add an item link containing the paragraph text to Word
- In Excel, open the workbook that contains the named ranges.
- In Word, open the document to which you want to link the paragraph text.
- Insert a new line where you want the paragraph text to appear and place the cursor at the beginning of the new line.
-
From the ActiveLink ribbon, click Add Link to open the Add Link pane in the Index panel, Add Link tab.

-
From the Add Link pane, select the named range you want to add.
Named cells from Excel are displayed under the Items folder.
Note: The Excel document must be open for the range to appear in the list. If the Excel document is not open, click Choose File, browse to the file, and click Open.

-
Under Category, select Paragraph. This will apply paragraph formatting to the link as specified in the Item Preferences dialog box.

- Do one of the following to add the link:
- Double-click the named range you want to add. The paragraph text is added to Word.
- With the named range selected that you want to add, click Add Link. The paragraph text is added to Word.
Update the Paragraph Text
If you need to make changes to the paragraph text, edit the paragraph text in Excel and then update the link in Word.
If narrative values in the paragraph are tagged with XBRL and you edit these values and refresh the changes in Word, you'll need to use the Narrative Content Repair Tool to repair the content controls surrounding the edited values. For more information, see Narrative Content Repair Tool.
Note: If you reload an item link to which the Paragraph formatting category is applied to the link, embedded content including XBRL tagging will be dropped if any fact values in the paragraph are tagged with XBRL. However, keep in mind that the XBRL Services team checks for dropped XBRL tags and restores these dropped XBRL tags. If XBRL was dropped during a reload operation and you want to review the XBRL tags that were dropped, you can click Copy Reload details to Clipboard in the Reload Link message that appears after the reload operation is complete and then paste the details into a document. Typically, you only reload item links to which the Paragraph formatting category is applied when you update the character formatting only but not the content in Excel and you want to update these changes in Word.
Update the Paragraph Formatting Preferences Applied to a Link
After you add an item link to Word to which the Paragraph formatting category is applied, you can optionally adjust the formatting preferences applied to the link.
To update paragraph formatting preferences applied to a link
- From the ActiveLink ribbon, click Index. The Index panel, ActiveLinks tab opens.
- From the Index panel, ActiveLinks tab, right-click the link for which you want to adjust the paragraph formatting preferences.
-
Select Edit Link Preferences from the menu that appears. The Item Preferences dialog box opens.
Note: You can only update the formatting preferences for a single item link at a time.

- Adjust the paragraph formatting as needed.
- Click Apply.
Note: You can optionally change the formatting category applied to the link from Paragraph to No Format. If you do this, the paragraph formatting and character formatting is removed from Word. If you do this and a hyperlink was added to the cell value in the named range in Excel, the hyperlink is retained in Word when you change the formatting category from Paragraph to No Format.
Note: Conversely, when an item link is located on a new line, you can optionally change the formatting category applied to an item link from No Format to Paragraph. When you do this, the paragraph formatting preferences are applied to the content right away but you’ll need to refresh or reload the link to add character formatting from Excel to Word. If a hyperlink is added to the cell value in the named range in Excel and you change the formatting category for an item link from No Format to Paragraph, the hyperlink is retained in Word.