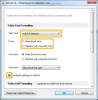Update the Formatting Preferences Applied to a Link Added to Microsoft Word
After you add a link to Word, you can update the formatting preferences applied to the link.
Note: When you update the formatting preferences applied to the links you've already added to Word, you only update the formatting preferences for the link(s) you select. When you do this, you do not change the global formatting preference defaults you specified using the Item Preferences dialog box and Table Preferences dialog box.
For more information about updating link preferences, see the following sections:
- Update Formatting Preferences Applied to Table Links Added to Word
- Update Formatting Preferences Applied to Cell (Item) Links Added to Word
Update Formatting Preferences Applied to Table Links Added to Word
After you add a table link to Microsoft Word, you can update the formatting preferences applied to the link. You can update the formatting preferences applied to a single table link or multiple table links at one time. Both methods are described below.
To update table link preferences for a single table link added to Microsoft Word
-
From the ActiveLink ribbon, click Index. The Index panel, ActiveLinks tab opens.

- From the Index panel, ActiveLinks tab, do one of the following:
Right-click the single table link for which you want to update the link's formatting preferences and click Edit Link Preferences from the menu that appears.
Select the check box next to the single table link for which you want to update the link's formatting preferences, click the Options icon
 , and click Edit Link Preferences from the menu that appears.
, and click Edit Link Preferences from the menu that appears.
-
The ActiveLink - Preferences dialog box appears for the table link you selected. Use the ActiveLink - Preferences dialog box to update the link's formatting preferences.

- In the ActiveLink - Preferences dialog box, click Apply.
- To finish applying the formatting preference updates for the table, do the following to reload the table:
- From the Index panel, ActiveLinks tab, right-click the table to reload.
- Click Reload Link from the menu that appears.
- Click OK.
To update table link preferences for multiple table links added to Microsoft Word
Note: If you update the formatting preferences applied to multiple table links at one time, only the formatting preferences you update are applied to the selected table links; the rest of the formatting preferences applied to each respective table link remains unchanged. For example, if you only change the table alignment for the selected links from center to left, the rest of the formatting preferences applied to each table link remain unchanged.
-
From the ActiveLink ribbon, click Index. The Index panel, ActiveLinks tab opens.

- From the Index panel, ActiveLinks tab, select the check box next to each table link for which you want to update the link's formatting preferences.
-
Click the Options icon
 , and click Edit Link Preferences from the menu that appears.
, and click Edit Link Preferences from the menu that appears. -
The ActiveLink - Preferences dialog box appears, displaying Preferences for Selected Links at the top of the dialog box to reflect that you've selected multiple table links. Use the ActiveLink - Preferences dialog box to update the link's formatting preferences.
Note: When a respective formatting preference is not the same for all table links you've selected, Multi-link selection displays in a drop-down for a formatting preference you control using a drop-down, neither radio button is selected for a formatting preference you control using radio buttons, and the check box is neither selected or cleared for a formatting preference you control using a check box.
Note: You can optionally reset the table preferences applied to all of the table links you selected to the defaults. However, keep in mind that this will reset the formatting preferences applied to all of the links you selected and this operation cannot be undone. To reset the formatting preferences applied to all table links you selected to the defaults, click Reset Table Preferences.
- In the ActiveLink - Preferences dialog box, click OK. The formatting preference(s) you updated are applied to all table links you selected and the formatting preference(s) you did not update remain unchanged for each respective table link.
- To finish applying the formatting preference updates for the tables you selected, do the following to reload each table:
- From the Index panel, ActiveLinks tab, right-click the table to reload.
- Click Reload Link from the menu that appears.
- Click OK.
- Repeat steps a-c for each table link for which you updated the table's formatting preferences.
Update Formatting Preferences Applied to Cell (Item) Links Added to Word
After you add a cell (item) link to Microsoft Word, you can update the formatting preferences applied to the link.
Note: You can update the formatting preferences applied to a single item link at one time. You cannot update the formatting preferences applied to multiple item links at one time.
To update formatting preferences applied to cell (item) links added to Word
-
From the ActiveLink ribbon, click Index. The Index panel, ActiveLinks tab opens.

- From the Index panel, ActiveLinks tab, do one of the following:
Right-click the single link for which you want to update the link's formatting preferences and click Edit Link Preferences from the menu that appears.
Select the check box next to the single link for which you want to update the link's formatting preferences, click the Options icon
 , and click Edit Link Preferences from the menu that appears.
, and click Edit Link Preferences from the menu that appears.
-
The ActiveLink - Preferences dialog box appears for the item link you selected. Use the ActiveLink - Preferences dialog box to update the link's formatting preferences.

- In the ActiveLink - Preferences dialog box, click Apply. The item link's formatting preferences are updated.